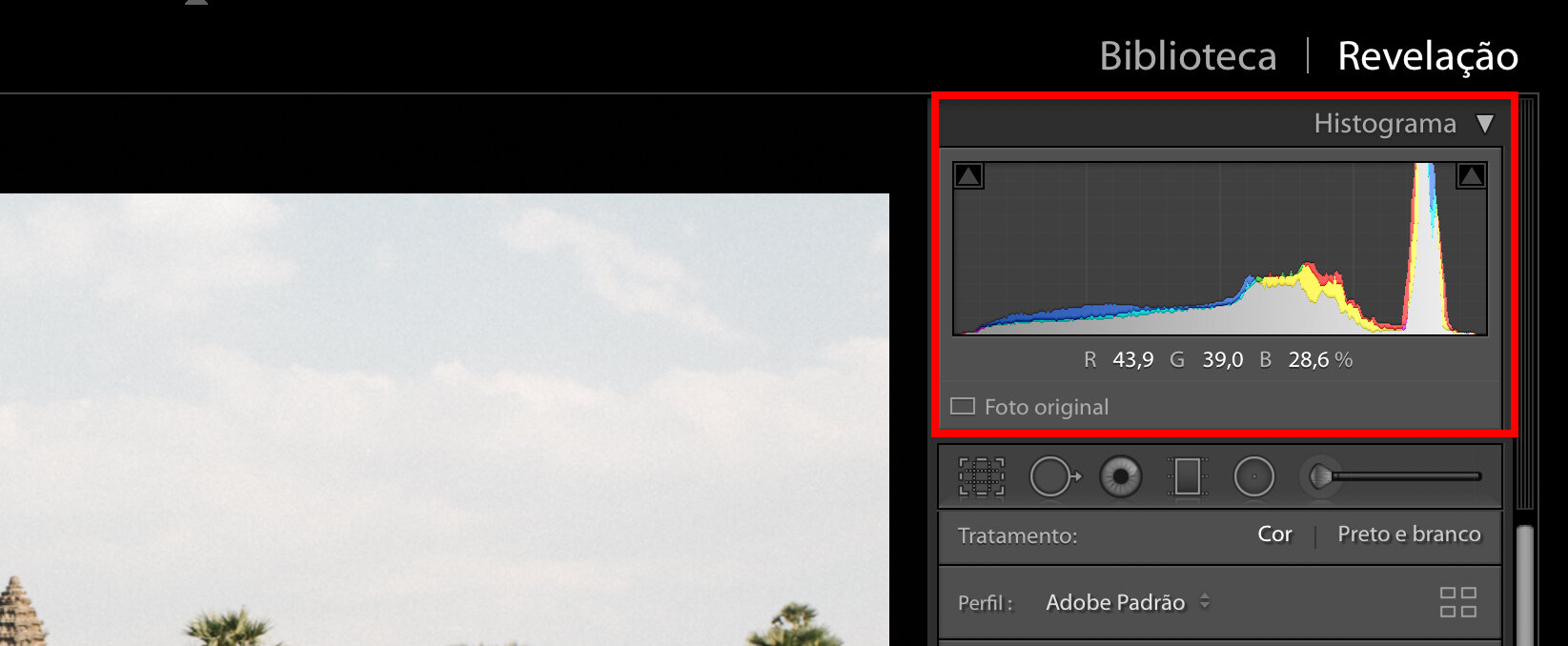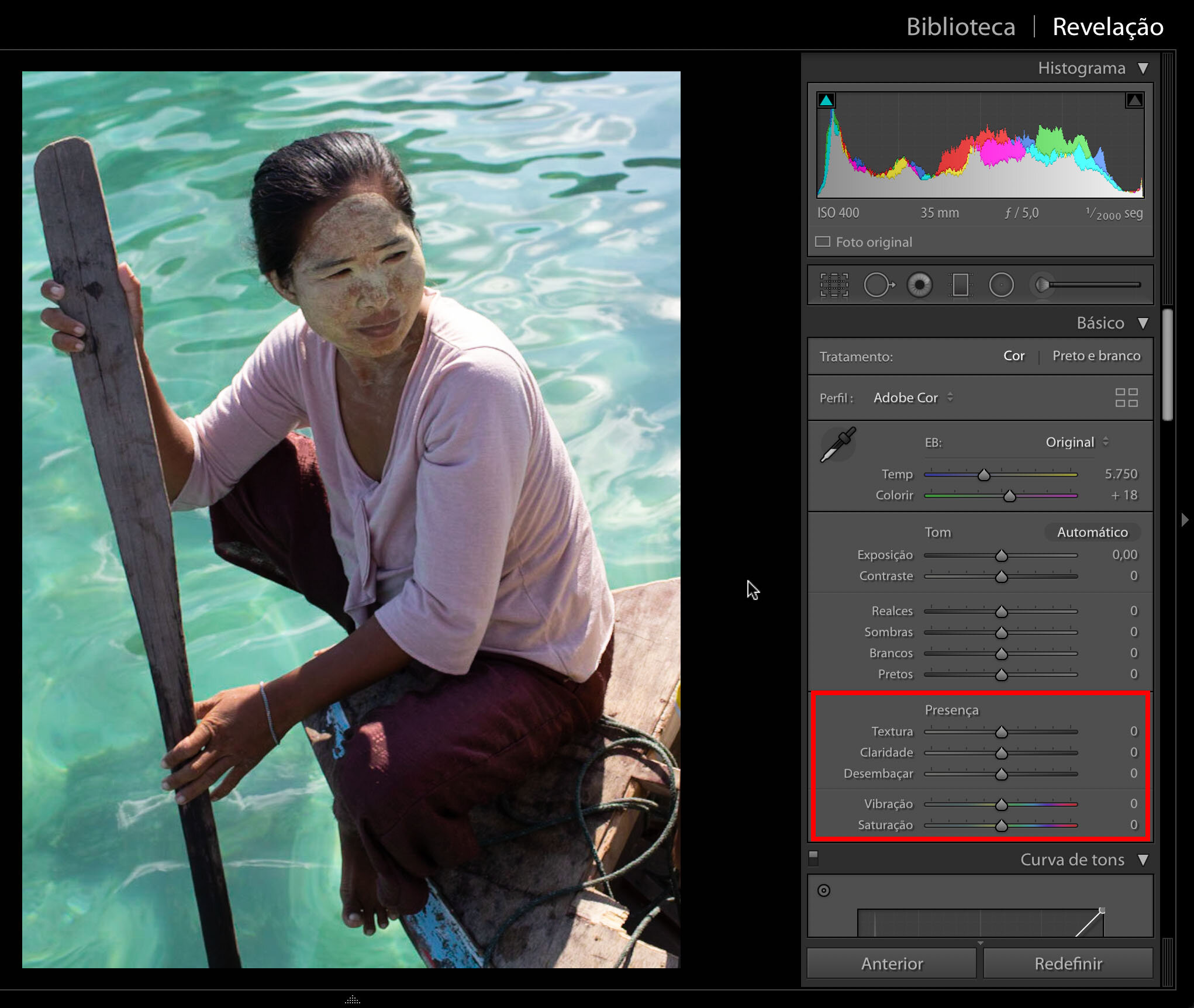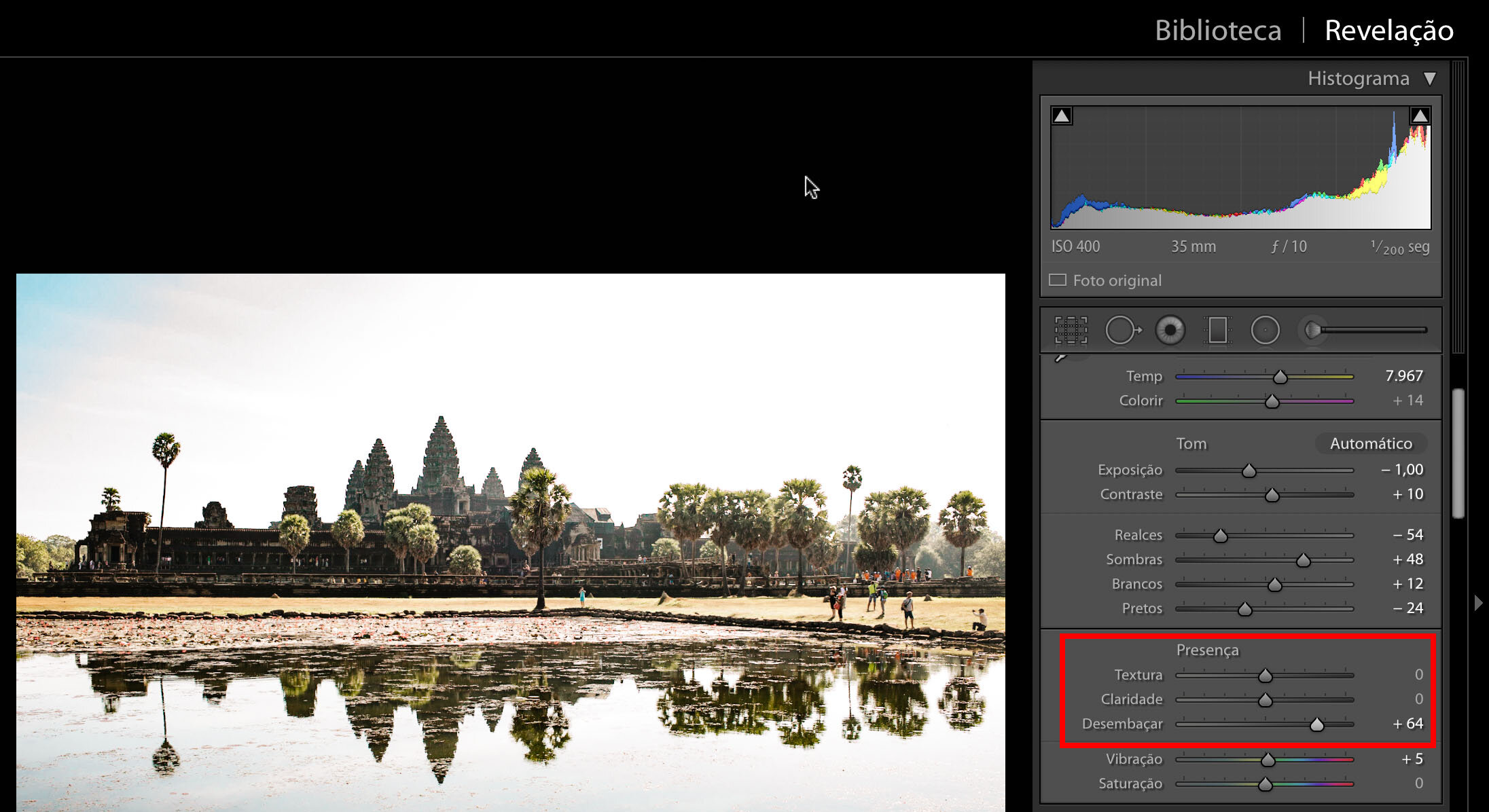Como usar o Lightroom: Modo Revelação - Básico
Texto e Fotos: Eduardo Viero | @eduviero
Todos sabemos que o Lightroom é uma ferramenta poderosa para organizar e editar nossas fotos. Mas em algum momento do processo de aprendizado, eu me perguntei: Minhas fotos estão realmente boas? Estou fazendo certo? O que posso fazer para melhorar?
Este artigo é para todos os fotógrafos que em algum momento sentiram que estão apenas mexendo aleatoriamente com os controles deslizantes de ajuste no Lightroom, e se perguntando se deveria haver um método padrão, e ter exatamente certeza do que estão fazendo. E eu posso dizer que sim!
Obviamente, não existe um "caminho certo" para editar suas fotos no Lightroom. Existem muitas técnicas, e tudo está aberto à interpretação, afinal, isso é arte! E a arte cada um cria a sua.
De qualquer forma, a Adobe ainda está tentando ajudar a tornar nossa vida mais fácil. Eles organizaram os controles deslizantes de ajustes do módulo de “Revelação” dessa maneira de propósito! Eles colocaram os ajustem na ordem em que você deve fazer seus ajustes. Ou seja, se tudo o que você fez até agora foi de cima para baixo, começou bem, essa é a ideia.
Neste artigo, abordaremos especificamente os primeiros controles deslizantes do Módulo de Revelação, conhecido como Painel Básico, e falaremos sobre QUANDO, POR QUÊ e COMO você deve ajustar cada um.
Módulo REVELAÇÃO: Painel Básico do LIGHTROOM
Se você não está na aba “Revelação”, para abri-la, basta pressionar a tecla de atalho "D" e verificar se o painel direito está aberto. A tecla de atalho para abrir e fechar os dois painéis laterais é a tecla "Tab".
No canto superior à direita, você verá seu histograma e algumas informações de exposição. Verá também um painel de ferramentas e, em seguida, o painel "Básico". Este painel Básico é onde toda a sua edição de fotos deve começar.
1. Painel básico: Tratamento
A primeira opção é auto-explicativa: para "Tratamento:", você escolhe Cor ou Preto e branco.
Veja mais dicas de fotografia no Youtube
2. Painel Básico: Perfil
Perfil do Lightroom - Adobe Paisagem ou Adobe Padrão.
Para o “Perfil”, você pode deixar selecionado “Adobe Padrão”, no entanto, as opções para “Adobe Paisagem” ou “Adobe Retrato” são particularmente úteis para imagens desses tipos de assuntos. Então, experimente e veja se você gosta de algum deles.
Bom, agora chegamos aos controles que de fato são importantes. Primeiro, os duas ferramentas de balanço de brancos são "Temp" e "Colorir", são esses que você controla a temperatura da foto (calor ou a frieza).
Como eu disse antes, existe um motivo pelo qual o ajuste "Temp" é o primeiro controle de ajuste de todo o módulo de “Revelação”! Você quase sempre deve ajustar sua temperatura de cor, antes de fazer outros ajustes. Não precisa ser perfeito no começo; na verdade, você quase sempre volta a mexê-lo depois de concluir o restante da sua edição. De qualquer forma, é importante obter pelo menos a base de sua Temperatura e, em seguida, o seu “Colorir”, isso para um bom ponto de partida antes de continuar sua edição.
Veja mais dicas de fotografia no Youtube
3. Painel Básico: Tom
A seção "Tom" do Painel básico vem a seguir, com Exposição e Contraste, depois Realces, Sombras, Brancos e Pretos. O objetivo dessas ferramentas é realizar os maiores ajustes primeiro (ou seja, começar do topo) e depois seguir adiante.
Assim, começamos ajustando a exposição e logo depois você pode mexer nos Realces, Sombras, Brancos ou Pretos.
Eu não esqueci do Contraste, calma. Você não precisa necessariamente ajustar seu contraste imediatamente. Muitas vezes, os Realces ou Sombras precisam de alguns ajustes iniciais antes que você possa visualizar todos os tons da imagem de forma suficiente para ajustar com precisão o Contraste.
4. Painel Básico: Realces, Sombras, Brancos e Pretos
O "trabalho pesado" de recuperação de realces e das sombras geralmente é melhor realizado com as ferramentas Realces e Sombras (os nomes já dizem tudo) e, em seguida, o ajuste fino de preservar os realces estourados ou sombras realmente escuras podem ser feitos com brancos e pretos.
Como dito antes, continue descendo e mexendo nas ferramentas para chegar no equilíbrio ideal de sua foto. Tente fazer aqueles ajustes finos, mexendo nos Brancos e nos Pretos se necessário.
Dica: Em praticamente todas as minhas fotos, faço os ajustes nos Realces, Sombras, Brancos e Pretos de forma padrão. Assim eu mantenho um estilo em todas as minhas fotos. Lembre-se que os ajustes devem ser feitos para cada foto, um ajuste em uma foto nem sempre funciona na outra.
5. Painel Básico: Presença
Depois de ter ajustado suas cores e tons gerais, em seguida, você poderá mexer com muito cuidado com a seção "Presença" do Painel Básico. Use essas ferramentas com moderação, porque neste momento pode ser muito fácil editar demais sua imagem e fazer com que ela pareça muito artificial.
6. Painel Básico: Textura
A textura afeta os mínimos e mínimos detalhes da sua imagem. É quase como “Nitidez”, mas em uma escala um pouco maior que você mal consegue ver sem aumentar o zoom em 100%. Eu adicionei 100 para você poder ver a diferença entre essas duas fotos.
Para imagens de retrato e outros assuntos que você pode suavizar, sinta-se à vontade para ajustar a “Textura” na direção negativa, para talvez -10 ou -15 normalmente. Ou, para imagens em que você realmente gostaria de ver detalhes nítidos, ajuste a “Textura” até +10 ou +20 terá um efeito visível. Eu particularmente não altero nada.
7. Painel Básico: Claridade
A “Claridade” é muito parecida com a “Textura”, mas em uma escala um pouco maior. A “Claridade” pode ser considerado um "Micro-Contraste", o que significa que aumenta ou diminui o contraste em uma escala menor e mais "local" do que o “Contraste” principal. Mais uma vez, use-o com moderação, pois se exagerar vai parecer muito artificial. Eu particularmente não gosto. Veja a imagem abaixo como fica com “Claridade” e sem “Claridade”.
Leia também: Como Deixar suas Fotos mais Destacadas no Lightroom Mobile
8. Painel Básico: Desembaçar
Por último, “Desembaçar” é a mais poderosa (e perigosa!) dessas ferramentas da “Presença”. O “Desembaçar” destina-se a limpar imagens que possuem uma névoa muito forte, como uma cena com fumaça, ou reflexo do sol.
Nessas condições, o “Desembaçar” pode funcionar como mágica para clarear os tons de uma imagem, embora eventualmente possa fazer com que as imagens pareçam um HDR mal feito. Normalmente, use para as imagens moderadamente. Nessa ferramenta você deve ir dosando de acordo com seu gosto. Lembre-se de não exagerar nos ajustes.
O “Desembaçar” também pode ser usado em imagens comuns. Na verdade ele age como o “Fade” também (Levando o “Desembaçar” para o lado negativo) se obtém o resultado “Fade”. É algo a ser explorado com cuidado!
Sem “Desembraçar”
Com “Desembaçar” +64
NOTA: Textura, Claridade e Desembaçar são todos ajustes algorítmicos, o que significa que afetam cada imagem de maneira diferente, com base nos tons e cores reais da imagem.
9. Painel Básico: Vibração e Saturação
"Vibração" e "Saturação" são muito poderosos e, à primeira vista, quase parecem ter exatamente o mesmo efeito. No entanto, mais uma vez, considere a sugestão da Adobe: Experimente o ajustar a Vibração primeiro, pois afeta as cores de uma maneira mais realista e suave, enquanto a Saturação apenas adiciona saturação a todas as cores igualmente em toda a imagem, a Vibração tende a apenas aprimorar as cores que já existem e ignora as cores mais sutis.
Vibração
Saturação
Escrevi um post que eu falo qual é a diferença entre Vibração e Saturação, mas de forma mais aprofundada.
Se você fez todos os ajustes corretos, com exposição e contraste, talvez você não precise de muita vibração ou saturação! Como eu sempre digo, vá com calma nesses ajustes, mas: que estilo você deve seguir? Experimente e veja o que você gosta ou não. Não tenha medo experimentar todos esses ajustes até o máximo. No Lightroom você sempre vai poder voltar atrás.
Na verdade, esse é uma das melhores formas que encontrei para me ajudar a decidir exatamente o que eu gosto e qual é meu estilo pessoal. Descobrir o que NÃO GOSTO, definir o que é “demais” ou não. Depois que você sabe exatamente o que está fazendo e o porquê, vai ficar muito mais fácil e rápido editar suas fotos.
>>> Curtiu as dicas e quer nos oferecer um cafezinho de agradecimento? Então acesse o PicPay picpay.me/eduardoemonica e faça a sua contribuição. Você também pode buscar por @eduardoemonica diretamente no app ou escanear o QR Code. Ajude o blog que te ajuda :) Qualquer valor é bem vindo! Um café tá R$2 aqui, por exemplo. Se você ainda não tem o PicPay, baixe ele através do link de convite, insira o código promocional BJD9Y8 e ganhe de volta os primeiros R$10,00 que você gastar no cartão de crédito.
VEJA MAIS SOBRE FOTOGRAFIA E EDIÇÃO DE IMAGEM